Rank: Administration
Groups: Registered, Administrators
Joined: 9/27/2010(UTC) Posts: 1,348 ![United States United States]() Location: United States Thanks: 21 times
Was thanked: 165 time(s) in 143 post(s)
|
Initial SetupMuzecast supports streaming from Dropbox as well as streaming from computer. Both can be setup simultaneously or separately.
Upon starting Muzecast, first screen you see is to sign in to Muzecast where you can sign in if you already registered to Muzecast to Register if you are new to Muzecast.
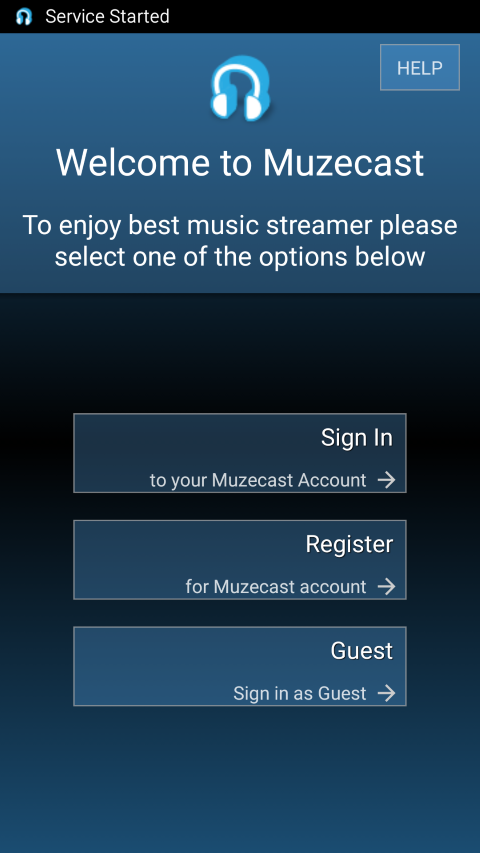
Computer or Dropbox for Muzecast are called: Music Source. If you never configured your computer or connected Muzecast to Dropbox, next screen you see is a dialog, informing you that Music Source needs to be configured.
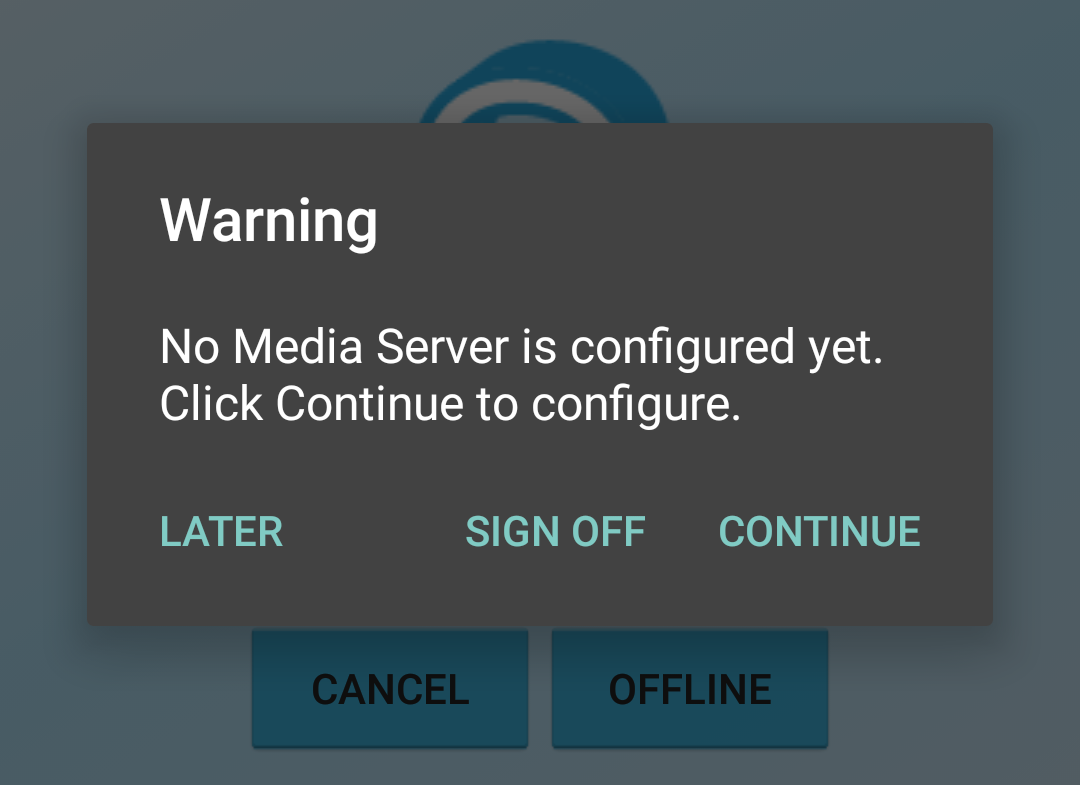
After you click "Continue" you will be presented a screen with list of choices where you want to stream music from. Please note, that you can select one Music Source on that screen, and more sources you can add later from Muzecast Settings.
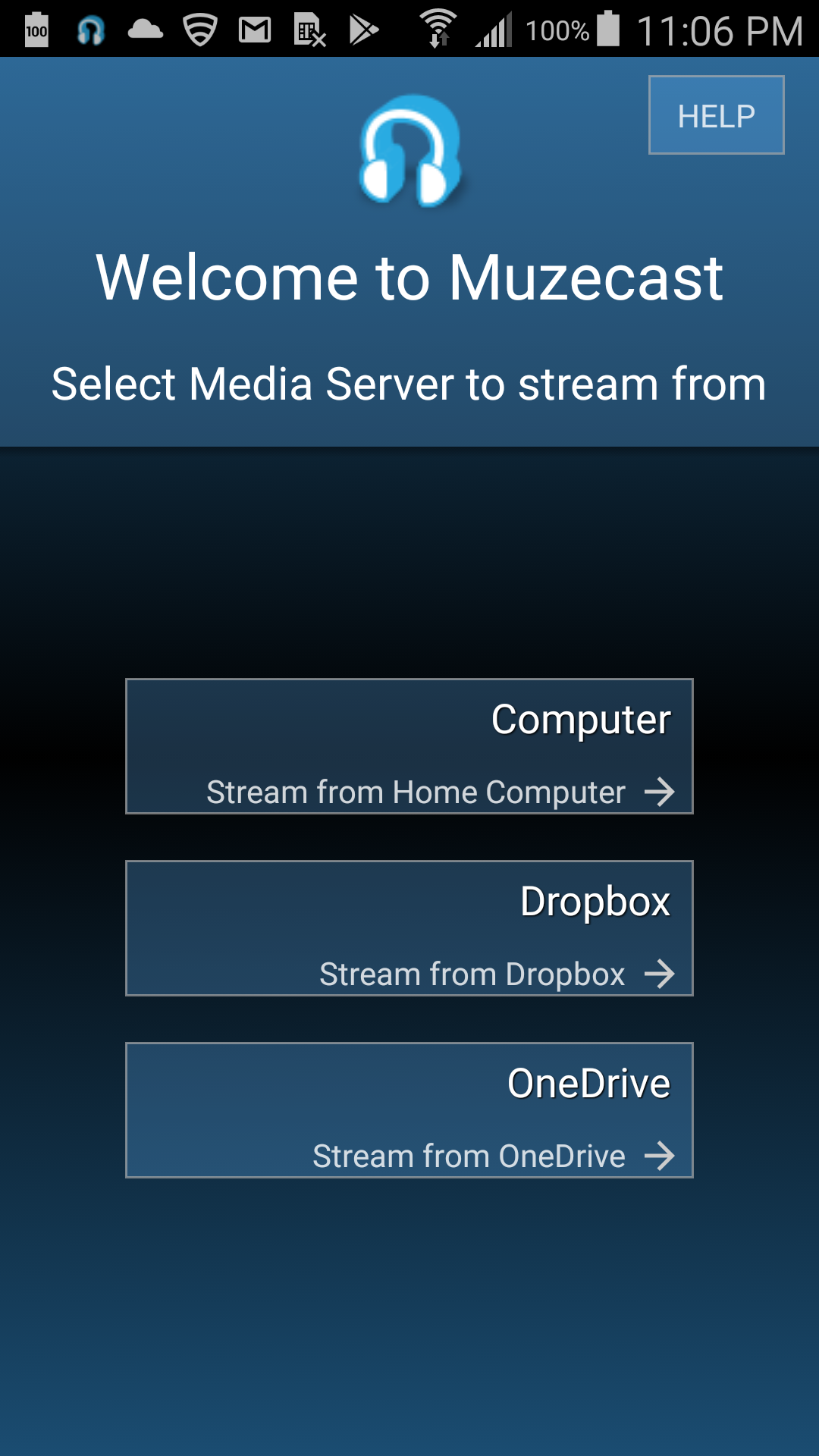
Click "Dropbox" button. Muzecast will initiate Dropbox Sign in procedure. At this point you will be navigated to Dropbox site where it will ask you for your Dropbox User Name and Password. Please note, that that screen is not Muzecast Screen. All information about Dropbox security only communicated to Dropbox via secured channel and Muzecast does not record any of your credentials to Dropbox.
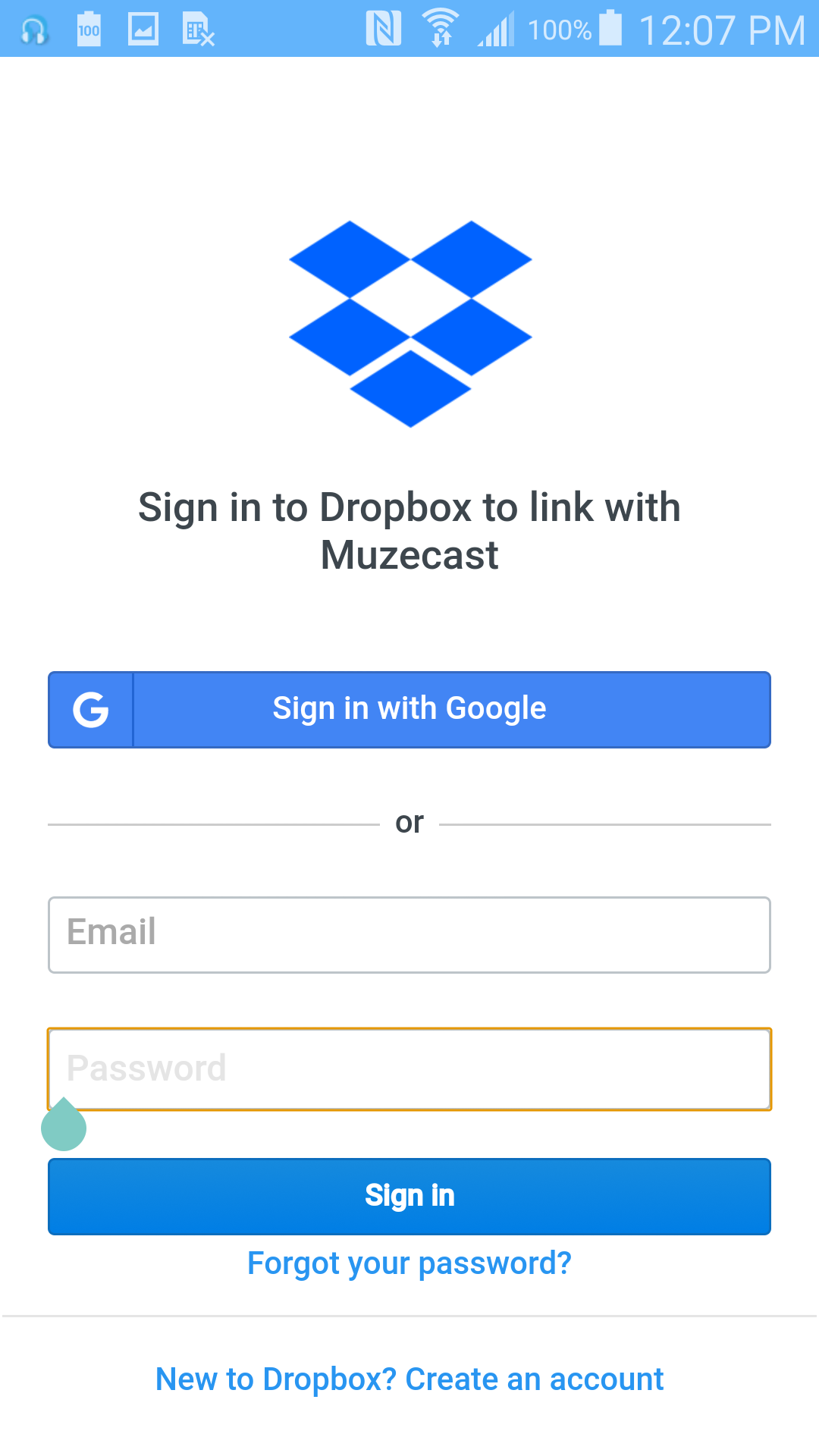
Once you successfully signed in to Dropbox, Dropbox will ask you a question if you want to allow Muzecast to access Muzecast specific folder, which will be created in your Dropbox under Apps->Muzecast.
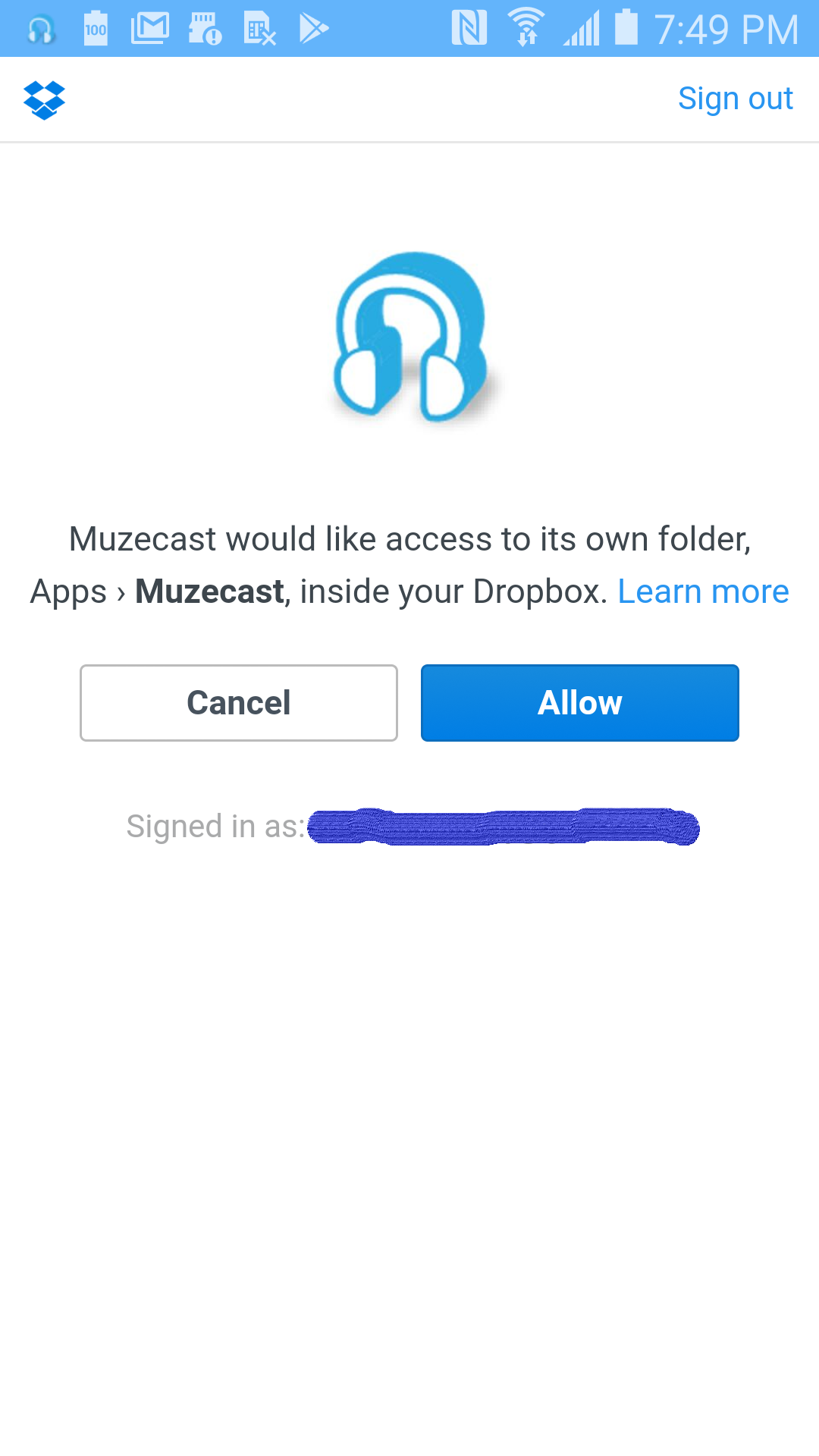
Once you allow that action, you will see new folder "Muzecast" created in your Dropbox as a subfolder of "Apps" folder. Full path would be: Dropbox->Apps->Muzecast.
Next screen will confirm it:
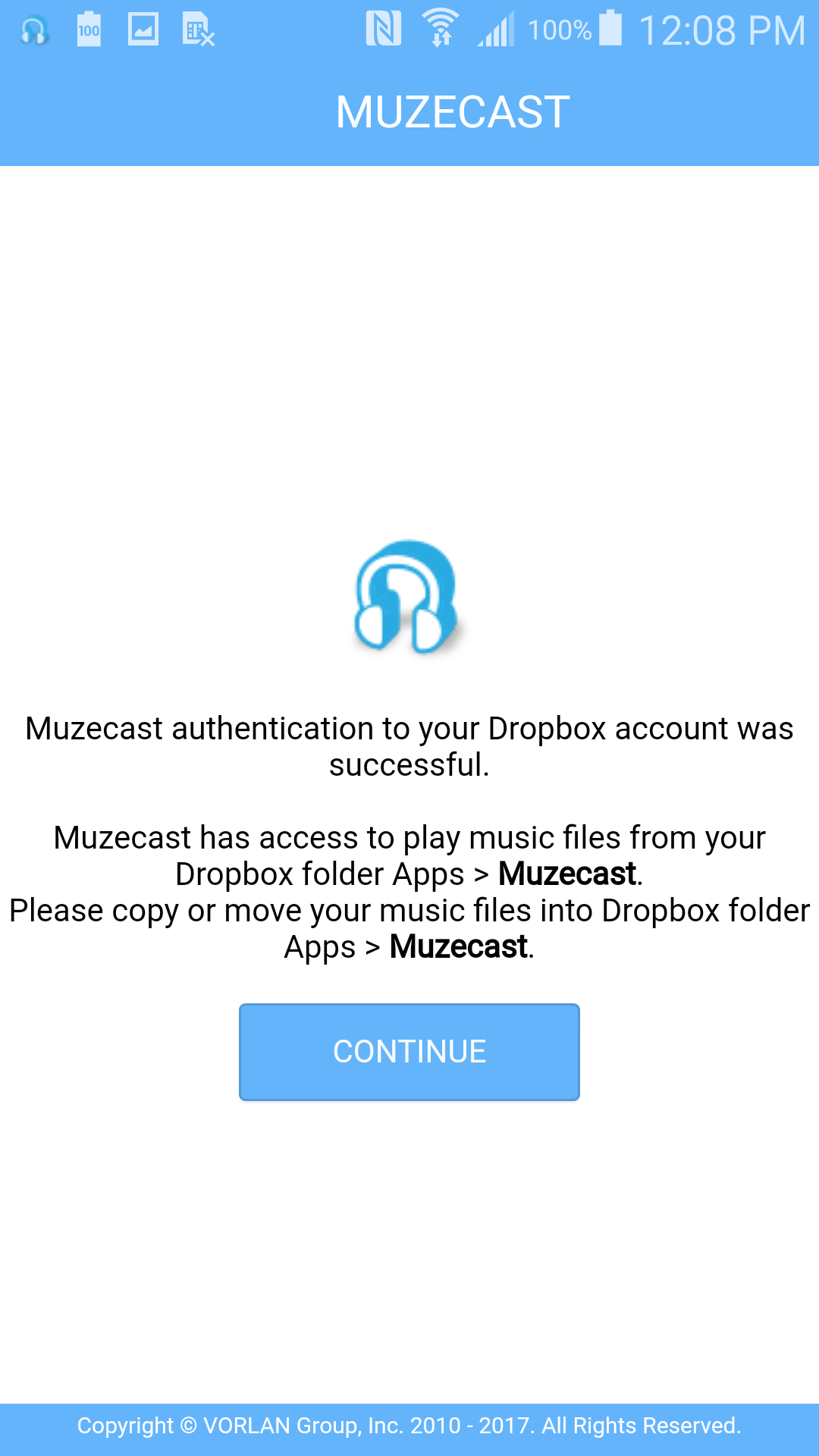
If Apps->Muzecast is a new folder, it will not have any music files in it. Please copy your music to that folder and Muzecast will recognize change and will start that folder scan. You music files will be available for playback shortly. You will see Muzecast Dropbox scan status on your Muzecast Wall screen as shown below:
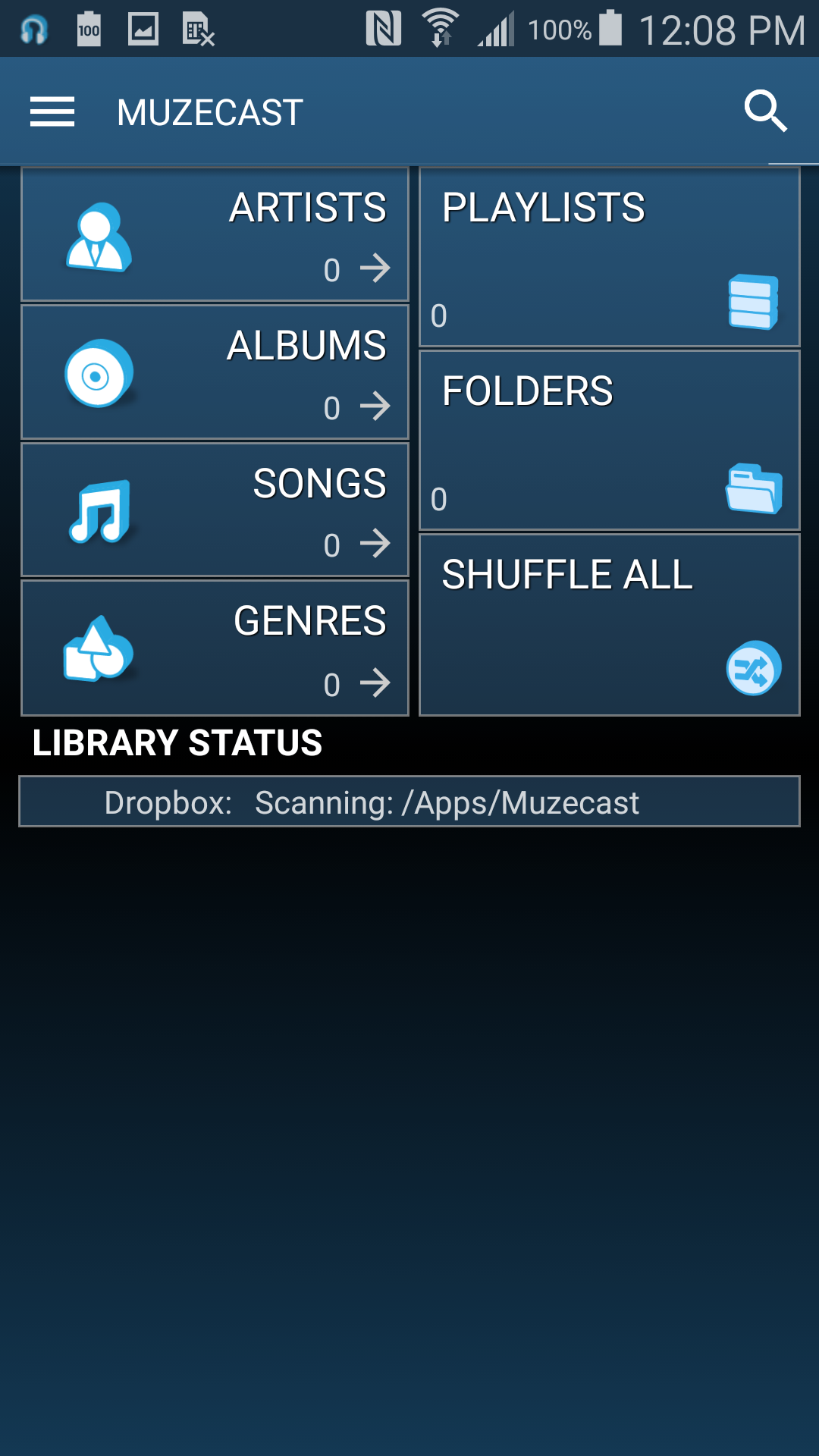
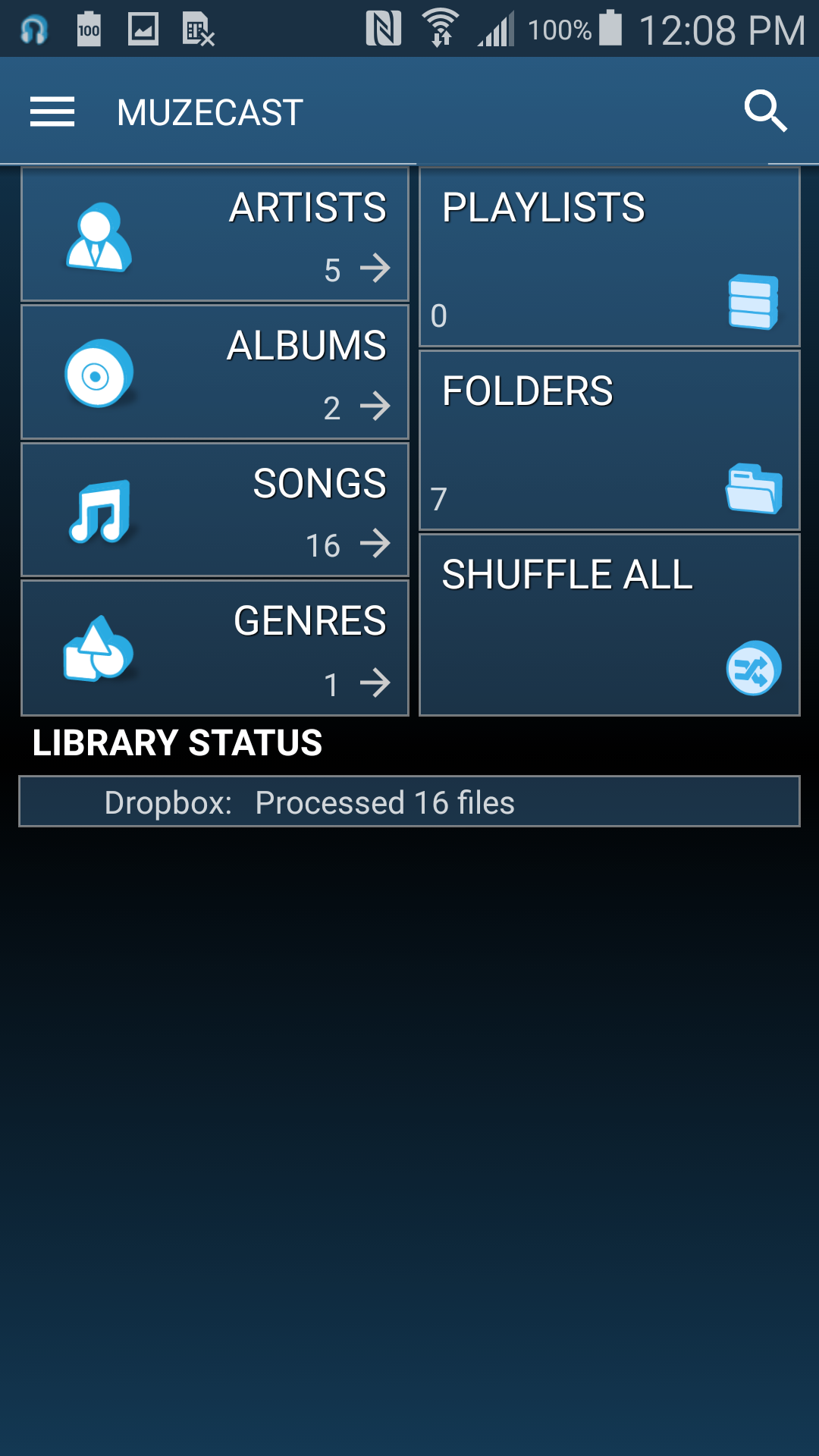
Adding Dropbox later
You can also add streaming from Dropbox later from Muzecast Settings->Media Servers.
Open Muzecast Settings on your Android device and go to section: Media Servers.
Select Dropbox item.
Next screen will show you list of connected Dropbox accounts (or none) and first item will be to Add Dropbox Account.
Select Connect Dropbox Account to add more Dropbox accounts. You can add as many Dropbox accounts as you like. There is no limit.
Removing Dropbox connection from Muzecast
You can remove Dropbox account from Muzecast using Muzecast Settings->Media Servers.
Open Muzecast Settings on your Android device and go to section: Media Servers.
Select Dropbox item.
Next screen will show you list of connected Dropbox accounts. Click on Dropbox account you would like to be removed from Muzecast. Once removal is confirmed, Muzecast will start re-scan of you library and will remove songs, which were picked up from removed Dropbox account.
Edited by user Wednesday, December 20, 2017 8:13:08 AM(UTC)
| Reason: Not specified |
Thank you.
Muzecast Support.
|
|
|
|
|
|
|
|
|
|
Forum Jump
You cannot post new topics in this forum.
You cannot reply to topics in this forum.
You cannot delete your posts in this forum.
You cannot edit your posts in this forum.
You cannot create polls in this forum.
You cannot vote in polls in this forum.

